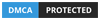Introduction
The Admin Tab is an AMAZING way to save ALL your tabs and the settings that are within each tabs, including their profiles and port numbers! Use this mode to save you a ton of time and to prevent you from wasting time re-entering port numbers and profiles!Admin Tab Settings
Check the following photo below with numbering and a description by each number below.Go to the Admin Tab Above to access the Admin Tab Panel.
1. Current Tabs:
- Here you can see the tabs you have open in the drop down. You can delete a specific tab or delete all tabs. This is useful in case something gets stuck.
2. Load Profile:
- A very useful feature for reloading all your tabs with your saved profile settings in them. Saves you a lot of time!
3. Start All Tabs:
- Easily start all the tabs you have open.
4. Stop All Tabs:
- Stop all the tabs at once.
5. Current Tab Profile:
- This is DIFFERENT from the profile under the profile tab. This is a parent profile which contains all tabs and tab profiles within this profile.
6. Create New Profile:
- Make a new Parent Profile.
7. Save:
- Use this to save all tabs and their settings within the current selected profile.
8. Delete Profile:
- Delete the selected profile.
9. Click Delay:
- How quick you want actions in the bot to be
- Faster means quicker, but it isn’t always better. If your PC can’t handle it, don’t pick faster speeds.
10. Language:
- This is the language of the client, not the game itself. Your game still needs to be in English.
- Three Languages available currently:
+ English
+ Vietnamese
+ Dutch
11.Connection IP:
- Connect to your emulator remotely or locally.
12. Notification Settings:
- Set up your push notifications here. Follow the instructions on the pop-up.
Deeper Explanation
Hopefully this explanation will help you wrap your head around the idea.
Saving Tab Feature:
The saving tab feature works as follows:
- Open up all tabs and set each tabs profile and port number and appropriate settings you would like.
+ Only Profile, Farming, Boss Finder, Mode, Preset Count, and Port numbers are saved.
- Go to admin tab and click “Save” and it will save these profiles
- You can then choose to “Load Profiles” any time which would stop any existing tabs and close them out, and reload all those tabs in those profiles.
- You can then click “Start All Tabs” for easy start-up.
Start All Tabs Feature:
The starting all tab feature works as follows:
- It will stop all current running tabs.
- It will then start them back up.
- Notice that sometimes a tab may take longer to stop.
+ You can resolve this by simply reloading your own profile which would just delete all existing tabs, and then running the start feature.
Stop All Tabs Feature:
The stopping all tab feature works as follows:
- It will stop all current running tabs.
- Sometimes a tab may take longer to stop. If you have a profile, you can simply reload the profiles and it will stop all tabs and delete them. This will be much quicker to stop and start.
Deleting a Specific Tab:
The “Delete Tab” feature works as follows:
- Sometimes you have a tab that may be stuck. You can delete that specific tab from the “Current Tabs” drop down menu.
Creating Profile Feature:
The “Create New Profile” feature works as follows:
- You can create a new profile and set it as default if you want this tab profile to be the first thing you see when you open the tool.
- You can make multiple profiles for your different set ups.
Deleting Profile Feature:
The “Delete Profile” feature works as follows:
- You can’t delete your only profile.
- You can delete a profile which will then no longer be able to be loaded as it is deleted.
Making use of Tab Profiles:
Profiles for the Admin Tab are a convenient way of quickly loading and starting up your bot. For example, when you restart your computer, you won’t need to re-enter your port numbers and profiles.
Multiple Profiles can be used for multiple set-ups. For example, Some days you may run 5 instances, the other 7, or you may decide to split up the bot between multiple windows with different set-ups.